Как найти и выделить дубликаты в Excel
Цена по запросуExcel - это мощный инструмент для работы с таблицами и данными, который используется многими людьми в разных сферах деятельности. Однако, при работе с большим объемом информации может возникнуть необходимость обнаружения и выделения повторяющихся значений. Найденные дубликаты можно подсветить и закрасить, чтобы легко отличать их от остальных данных.
Как найти дубликаты в Excel? Существует несколько способов. Один из самых простых и быстрых способов - использование встроенной функции "Поиск дубликатов". Для этого нужно выбрать столбец или диапазон ячеек, в которых необходимо найти повторы, затем перейти во вкладку "Данные" и выбрать функцию "Поиск дубликатов". Excel найдет повторы и выделит их с помощью форматирования.
Если же вы хотите выделить дубликаты и закрасить их вручную, в Excel есть возможность использовать условное форматирование. Для этого нужно выбрать столбец или диапазон ячеек, в которых нужно выделить повторы, затем перейти во вкладку "Главная" и выбрать "Условное форматирование". Затем следует выбрать опцию "Форматирование только повторов" и указать желаемый вид выделения и закраски для повторяющихся значений.
Таким образом, с помощью функций "Поиск дубликатов" и условного форматирования можно легко обнаружить и выделить дубликаты в Excel. Эти инструменты позволяют не только быстро найти повторы в таблице, но и наглядно выделить их для последующего анализа и обработки данных.
Обнаружение повторяющихся значений в Excel и их выделение
Чтобы найти и выделить повторяющиеся значения в Excel, следуйте этим шагам:
- Выберите столбец или диапазон ячеек, в которых вы хотите найти дубликаты.
- На вкладке "Главная" в группе "Формат" выберите "Условное форматирование" и затем "Выделение правил".
- Выберите "Повторяющиеся значения" из списка.
- Выберите, какие значения вы хотите выделить: все повторы или только уникальные значения.
- Выберите цвет или стиль выделения для дубликатов, например, закрасить ячейки красным или подсветить их желтым.
- Нажмите "ОК", чтобы применить условное форматирование и выделить дубликаты в выбранном диапазоне.
Теперь все повторяющиеся значения в выбранном столбце или диапазоне ячеек будут выделены в соответствии с выбранным стилем или цветом. Это значительно упрощает обнаружение и анализ повторяющихся значений в Excel.
Условное форматирование также может использоваться для нахождения других типов дубликатов, например, дубликатов значений в других столбцах или дубликатов значений в разных листах Excel. Вы можете настраивать условное форматирование, чтобы оно соответствовало вашим конкретным требованиям.
Обнаружение и выделение дубликатов в Excel помогает быстро и эффективно обрабатывать большие объемы данных, обеспечивая точность и целостность информации. Используйте функцию "Условное форматирование" для обнаружения и выделения повторяющихся значений и упростите свою работу с Excel.
Как найти дубликаты в Excel и закрасить ячейки
Поиск и выделение дубликатов данных в Excel может быть полезным процессом при работе с большими наборами информации. Наличие повторов и дубликатов может привести к ошибкам или искажению результатов анализа данных. В Excel можно использовать различные методы для обнаружения и выделения дубликатов.
Поиск дубликатов в Excel
Существует несколько способов найти дубликаты в Excel:
- Условное форматирование: С помощью функции условного форматирования можно запрограммировать Excel для автоматического закрашивания ячеек, содержащих дубликаты. Вы можете выбрать определенный цвет или стиль для выделения дублирующихся значений.
- Фильтр: Используя функцию фильтрации данных в Excel, можно отфильтровать только дублирующиеся значения. После применения фильтра вы сможете видеть только дубликаты в выбранном столбце или диапазоне данных.
- Формула: В Excel также можно использовать специальные формулы для поиска дублирующихся значений. Например, функция COUNTIF может помочь подсчитать количество вхождений каждого значения в диапазоне данных. Если встречается значение больше единицы, значит, оно является дубликатом.
Выделение дубликатов в Excel
После того, как вы найдете дубликаты в Excel, можно выделить их, чтобы они были легко видны. Для этого можно использовать функцию форматирования ячеек:
- Подсветка: Excel позволяет подсветить ячейки с дубликатами определенным цветом или стилем. Например, вы можете выбрать яркий цвет или жирный шрифт для выделения дубликатов.
- Закрасить: Другим способом выделения дубликатов является закраска ячеек определенным цветом или заливка их другим стилем. Это позволит выделить дублирующиеся значения на листе Excel.
Выделение и закрашивание ячеек с дубликатами в Excel помогает сделать данные более наглядными и упрощает анализ информации. Различные методы поиска и выделения дубликатов в Excel предоставляют гибкость в работе с данными и позволяют обнаружить повторы в больших объемах информации.
Поиск повторов в Excel и подсветка дубликатов
В Excel можно легко выполнить поиск и выделение дубликатов, чтобы обнаружить повторяющиеся значения в таблице. Это полезно при работе с большими объемами данных, когда необходимо быстро найти дубликаты и принять соответствующие меры.
Для поиска и закрашивания дубликатов в Excel можно использовать функцию "Условное форматирование". Данный метод позволяет выделить повторы в столбцах или строках таблицы.
Для начала, выберите столбец (или столбцы), в которых нужно найти дубликаты. Затем на панели инструментов выберите закладку "Условное форматирование".В выпадающем меню выберите "Выделить ячейки с правилами" и далее "Дубликаты значений". Таким образом, Excel выполнит поиск и подсветит все дубликаты выбранного столбца.
Чтобы подсветить дубликаты нескольких столбцов или строк, следует выделить все необходимые ячейки в таблице перед выполнением этого метода. Также можно использовать более сложные формулы в "Условном форматировании" для настройки поиска и выделения дубликатов по определенным критериям.
Поиск повторов в Excel и обнаружение дубликатов может быть полезным инструментом при работе с большими объемами данных. Он поможет выделить и отфильтровать повторяющиеся значения, что упростит анализ данных и обработку информации. Такой поиск позволит быстро найти и исправить ошибки, а также определить паттерны и тенденции в данных.
Как найти и выделить дубликаты в Excel?
Для того чтобы найти и выделить дубликаты в Excel, вам потребуется использовать встроенный инструмент "Условное форматирование". Для этого выберите диапазон ячеек, в котором вы хотите найти дубликаты, затем перейдите на вкладку "Главная" в меню, выберите "Условное форматирование" и далее "Выделение ячеек", затем выберите "Дубликаты". После этого дубликаты будут выделены в указанном диапазоне ячеек.
Как обнаружить дубликаты в Excel и выделить их?
Для обнаружения и выделения дубликатов в Excel, можно воспользоваться функцией "Удаление дубликатов". Для этого выберите диапазон ячеек, в котором вы хотите найти дубликаты, затем перейдите на вкладку "Данные" в меню, выберите "Удаление дубликатов" и укажите столбцы, в которых вы хотите искать дубликаты. После этого Excel удалит все дубликаты и оставит только уникальные значения в указанном диапазоне ячеек.
Как найти повторы в Excel и закрасить их?
Для того чтобы найти повторы в Excel и закрасить их, можно воспользоваться функцией "Условное форматирование". Для этого выберите диапазон ячеек, в котором вы хотите найти повторы, затем перейдите на вкладку "Главная" в меню, выберите "Условное форматирование" и далее "Новое правило". В появившемся окне выберите "Формат только ячеек, содержащих" и введите формулу "=COUNTIF($A$1:$A$10,A1)>1" (где $A$1:$A$10 - диапазон ячеек, в котором вы ищете повторы, A1 - текущая ячейка). Затем выберите желаемый цвет для закраски повторяющихся ячеек и подтвердите настройки. После этого повторы будут закрашены в указанном цвете.
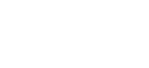
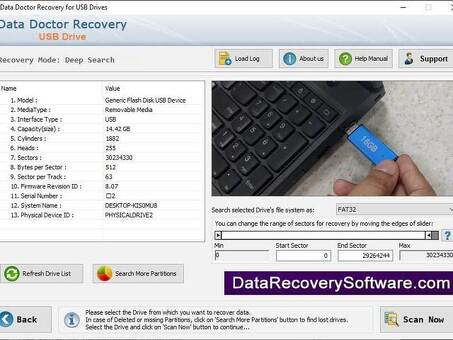

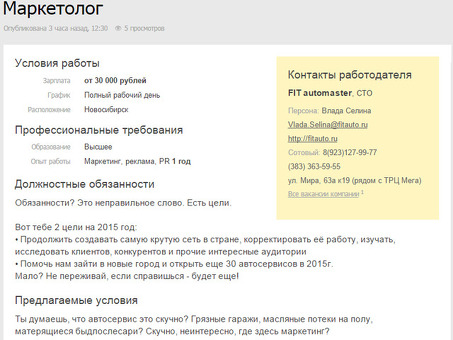

Комментарии