Установка электронных цифровых подписей на Mac OS: подробная инструкция
Цена по запросуДля установки электронной цифровой подписи (ЭЦП) на устройствах Mac OS следуйте приведенным ниже подробным инструкциям.
Шаг 1: Перейдите в меню MAC Settings и выберите пункт System Settings.
Шаг 2: В открывшемся окне в разделе Безопасность и конфиденциальность выберите пункт eds.
Шаг 3: Нажмите кнопку Настройки подписи и следуйте инструкциям на экране.
Шаг 4: Приложение предложит создать новую ЭЦП или использовать существующую. Выберите соответствующий вариант.
Шаг 5: Если вы создаете новую ЭЦП, введите свои персональные данные, такие как имя и адрес электронной почты.
Шаг 6: Введите пароль ЭЦП и сохраните его в надежном месте.
Шаг 7: Следуйте инструкциям на экране для завершения установки ЭЦП.
ВАЖНО: ЭЦП является важным средством обеспечения безопасности и подлинности электронных документов в Mac OS; соблюдайте осторожность при установке и использовании ЭЦП.
Теперь вы готовы использовать ЭЦП на вашем устройстве с Mac OS для защиты и аутентификации ваших документов и файлов.
Настройка ЭЦП на Mac OS
Для начала установки и настройки ЭЦП на Mac OS выполните следующие действия.
- Запустите Руководство по установке ЭЦП на Mac.
- Выберите тип устанавливаемой ЭЦП (цифровая или электронная).
- Следуя инструкциям Руководства по установке, создайте ключ для ЭЦП.
- Выберите пароль для доступа к ЭЦП и сохраните его в надежном месте.
- Ознакомьтесь с установкой и настройкой ЭЦП для Mac OS.
После завершения установки и настройки ЭЦП для Mac OS можно приступать к использованию новой цифровой подписи. Теперь вы можете подписывать документы и отправлять их с гарантированной надежностью.
Не забывайте регулярно создавать резервные копии ключа ЭЦП и следить за сроком его действия. Также рекомендуется регулярно обновлять программное обеспечение ЭЦП для обеспечения максимальной безопасности и совместимости с операционной системой Mac OS.
Настройка и установка ЭЦП в Mac OS - простой и важный процесс, обеспечивающий безопасность и подлинность документов и данных.
Настройка электронной цифровой подписи в Mac OS
Вы можете защитить свои документы и сообщения, настроив электронные цифровые подписи (ЭЦП) на компьютере Mac с помощью операционной системы (ОС) Apple. Для создания этой настройки следуйте приведенным ниже инструкциям.
| Шаги. | Энергия |
|---|---|
| Шаг 1. | Откройте настройки Mac OS и перейдите в раздел System Preferences. |
| Шаг 2. | В разделе "Безопасность и конфиденциальность" выберите вкладку ЭЦП. |
| Шаг 3. | [Нажмите кнопку Добавить ЭЦП и следуйте инструкциям на экране. |
| Шаг 4. | Введите свою цифровую подпись и выберите ключевой файл для проверки подлинности. |
| Шаг 5. | Подтвердите пароль и завершите процесс установки. |
Поздравляем, вы успешно установили цифровую подпись на Mac OS. Теперь вы можете использовать ее для подписания документов и защиты своих данных.
Установка цифровых подписей в Mac OS
Для установки цифровой подписи на Mac OS необходимо иметь электронную цифровую подпись (ЭЦП) и настроить программу, поддерживающую цифровые подписи.
Прежде всего, загрузите и установите соответствующее программное обеспечение для создания и управления цифровыми подписями на Mac. Для этого существует множество программных решений, в том числе Keychain Access, Adobe Acrobat и Thunderbird.
После установки программы войдите в систему и откройте приложение, поддерживающее цифровые подписи. Далее выберите опцию "Создать новую цифровую подпись". Может появиться запрос на ввод пароля для доступа к ключу подписи.
Далее следуйте инструкциям программы для генерации ключа подписи. Обычно требуется ввести персональные данные, такие как имя, адрес электронной почты и т.д. После того как ключ подписи будет успешно сгенерирован, сохраните его в надежном месте на своем компьютере.
После создания ключа подписи можно приступать к его использованию. Например, если добавить цифровую подпись в настройки программы электронной почты, то подпись будет автоматически добавляться ко всем отправляемым сообщениям. Другие программы также могут использовать цифровые подписи для аутентификации и защиты документов.
Обратите внимание, что правильная настройка и использование цифровых подписей в Mac OS играют важную роль в обеспечении безопасности информации. Убедитесь, что ключ подписи не передается третьим лицам.
Как настроить цифровые подписи в Mac OS?
Для создания электронной цифровой подписи в Mac OS необходимо выполнить несколько шагов. Во-первых, необходимо сгенерировать пару ключей, состоящую из закрытого и открытого ключей. Затем необходимо получить сертификат цифровой подписи, выданный авторизованным центром сертификации. После получения сертификата необходимо установить его на компьютер. Для этого откройте системные настройки, выберите раздел "Защита и безопасность", перейдите на вкладку "Электронные цифровые подписи" и нажмите кнопку "Добавить". В появившемся окне выберите файл сертификата и нажмите кнопку "Открыть". Это позволит использовать электронные подписи для различных целей, например, для подписания электронных документов или отправки зашифрованных сообщений.
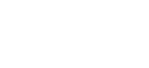



Комментарии