Как создать форму Google для проведения опроса: пошаговое руководство
Цена по запросуЕсли вы ищете простой и эффективный способ сбора данных, создания опросов и сбора отзывов, то Google Forms - это мощный инструмент, который может вам помочь. Благодаря удобному интерфейсу и настраиваемым функциям Google Forms позволяет создать полноценный опрос всего за несколько шагов.
Сначала необходимо войти в учетную запись Google и перейти на страницу Google Forms. Оказавшись на главной странице Форм, нажмите кнопку '+', чтобы создать новую форму. Далее можно выбрать один из шаблонов или начать с пустой формы.
Далее необходимо настроить форму в соответствии со своими потребностями. Можно добавить несколько типов вопросов, включая вопросы с множественным выбором, вопросы с кратким ответом и оценочные шкалы. Также можно добавить заголовки, разделы и изображения, чтобы сделать форму визуально привлекательной и удобной для восприятия. Кроме того, можно изменить тему и цветовую схему в соответствии со своим брендом и личными предпочтениями.
После создания формы ее можно предварительно просмотреть, чтобы увидеть, как она будет выглядеть для респондентов. Можно также добавить в форму логику и разветвления, чтобы показывать или скрывать определенные вопросы на основе предыдущих ответов. Это позволяет сделать опрос более динамичным и адаптированным под каждого респондента.
После заполнения формы можно легко поделиться ею с другими пользователями, отправив ссылку или вставив ее на свой веб-сайт Google Forms также предлагает возможности для совместной работы с другими пользователями, например, позволяет нескольким пользователям редактировать форму или собирать ответы в электронную таблицу Google. для совместной работы с другими пользователями, например, разрешить нескольким пользователям редактировать форму или собирать ответы в электронную таблицу Google.
В заключение следует отметить, что создание формы Google для проведения опроса - это простой процесс, который позволяет собрать ценные данные и отзывы. Независимо от того, проводите ли вы маркетинговые исследования, собираете мнения или планируете мероприятие, Google Forms - это универсальный инструмент, позволяющий улучшить процесс сбора данных и получить ценные сведения.
Что такое Google Forms?
Google Forms - это бесплатный онлайн-инструмент, позволяющий создавать пользовательские опросы, анкеты и формы обратной связи. Он входит в состав набора инструментов Google Drive и доступен через веб-браузер. Google Forms позволяет легко собирать данные и получать ответы от отдельных пользователей или групп.
Создание формы с помощью Google Forms - простой процесс. Вы можете начать с пустой формы или выбрать один из множества готовых шаблонов для различных целей, таких как опросы, ответы на события или викторины. Удобный интерфейс позволяет добавлять различные типы вопросов, включая вопросы с множественным выбором, короткие ответы и рейтинговые шкалы.
Google Forms предлагает ряд возможностей настройки, позволяющих сделать формы визуально привлекательными и удобными для навигации. Вы можете менять темы, шрифты и цветовые схемы в соответствии с вашим брендом и индивидуальным стилем. Можно даже добавлять к вопросам изображения и видеоролики для создания дополнительного контекста и рекомендаций.
После того как форма готова, ею можно поделиться с другими пользователями, отправив прямую ссылку, встроив ее на свой сайт или отправив по электронной почте Google Forms автоматически собирает и агрегирует ответы в режиме реального времени, что упрощает анализ данных. Ответы можно просмотреть в обобщенном виде или в виде отдельных сообщений, а также экспортировать данные в электронную таблицу для дальнейшего анализа.
Если вы проводите опрос клиентов, собираете отзывы сотрудников или организуете мероприятие, Google Forms предлагает простой и эффективный способ сбора и анализа данных. Благодаря удобному интерфейсу и настраиваемым функциям он является ценным инструментом как для частных лиц, так и для компаний.
Преимущества использования Google Forms для проведения опросов
Google Forms - это мощный инструмент, который предлагает множество преимуществ для проведения опросов. Независимо от того, собираете ли вы отзывы, проводите опрос или организуете мероприятие, использование Google Forms упрощает процесс и позволяет получить ценную информацию.
Удобный интерфейс: Google Forms имеет простой, интуитивно понятный интерфейс, в котором легко ориентироваться как респондентам, так и разработчикам опросов. Опросы можно создавать, настраивать и распространять всего несколькими щелчками мыши, что делает их доступными для широкого круга пользователей.
Широкий выбор типов вопросов: Google Forms предлагает различные типы вопросов, включая вопросы с множественным выбором, поля с галочками, выпадающие поля и текстовые поля. Это позволяет создавать опросы, собирающие как количественные, так и качественные данные, дающие полное представление о мнениях и предпочтениях респондентов.
Ответы в реальном времени: по мере того как респонденты отправляют свои ответы, Google Forms автоматически фиксирует и упорядочивает данные в режиме реального времени. Это позволяет отслеживать ход исследования и анализировать полученные результаты. Можно также настроить оповещения, чтобы получать уведомления по электронной почте при каждом отправленном ответе.
Инструменты анализа данных: в Google Forms встроены инструменты анализа данных, позволяющие визуализировать и интерпретировать результаты опроса. Можно создавать диаграммы и графики, фильтровать и сортировать ответы, а также экспортировать данные в другие приложения, например в электронные таблицы Google, для дальнейшего анализа.
Совместная работа: Google Forms обеспечивает совместную работу членов команды. Несколько человек могут одновременно работать над одним и тем же вопросником, что облегчает сбор и редактирование данных в режиме реального времени. Кроме того, вы можете поделиться своими исследованиями с другими людьми и предоставить им различные уровни доступа, чтобы каждый мог внести свой вклад в процесс исследования.
Таким образом, преимущества использования Google Forms для проведения опросов заключаются в удобном интерфейсе, широком выборе типов вопросов, отслеживании ответов в режиме реального времени, инструментах анализа данных и возможностях совместной работы. Все эти преимущества делают Google Forms ценным инструментом для тех, кто хочет собирать и анализировать данные с помощью опросов.
Шаг 1: Доступ к Google Forms
Чтобы создать форму Google для опроса, сначала необходимо получить доступ к Google Forms. Для этого необходимо выполнить следующие действия
- Откройте браузер и перейдите на домашнюю страницу Google Forms.
- Если у вас есть учетная запись Google, войдите в нее. Если учетной записи нет, ее необходимо создать.
- После входа откроется панель Google Forms.
- Здесь вы увидите опции для создания новой формы или выбора шаблона.
- Если вы хотите начать с нуля, нажмите кнопку "Пусто", чтобы создать новую форму.
Теперь, получив доступ к Google Forms, вы можете настроить вопросы и дизайн и приступить к созданию опроса. Не забудьте сохранить результаты, чтобы не потерять внесенные изменения. После того как опрос будет завершен, его можно распространить среди желаемой аудитории и собрать ответы.
Войдите в свою учетную запись Google.
Чтобы создать форму Google для опроса, необходимо войти в учетную запись Google - если у вас нет учетной записи Google, вы можете легко создать ее, посетив страницу создания учетной записи Google. После создания учетной записи можно войти в нее с помощью адреса электронной почты и пароля.
Вход в учетную запись Google дает доступ к Google Forms, а также к другим сервисам Google, таким как Google Drive и Google Docs. Кроме того, ответы на опросы можно надежно хранить в "облаке" для удобства доступа и анализа.
При входе в систему убедитесь, что вы правильно ввели свои учетные данные, чтобы обеспечить безопасность учетной записи. Для обеспечения дополнительной безопасности можно включить двухфакторную аутентификацию. Эта функция требует ввода кода с мобильного устройства в дополнение к паролю для входа в систему.
После входа в систему можно приступить к созданию формы Google для опроса. Форму можно настроить под свои нужды, добавив вопросы или несколько вариантов ответов, а также установить условные ветвления для настройки опроса в зависимости от ответов участников. Не забывайте регулярно сохранять формы, чтобы не потерять достигнутый прогресс.
Войдя в учетную запись Google, можно также просматривать и анализировать ответы, полученные в ходе опроса. Данные можно легко экспортировать в другие приложения Google, например в электронные таблицы Google, или загрузить для дальнейшего анализа.
Щелкните значок Google Apps
Чтобы создать форму Google для опроса, необходимо сначала щелкнуть на значке Google Apps. Этот значок обычно находится в правом верхнем углу домашней страницы Google или в программе запуска приложений учетной записи Google.
После щелчка на значке Google Apps появится выпадающее меню со списком приложений и служб Google; найдите приложение Forms и щелкните его, чтобы открыть.
Если приложение Forms не отображается в первоначальном списке, нажмите кнопку "Другое" в нижней части выпадающего меню, чтобы расширить список приложений. В результате будут показаны дополнительные приложения, доступные для вашей учетной записи Google.
При нажатии на приложение "Формы" в браузере откроется новая вкладка с интерфейсом Google Forms. Здесь можно выбрать шаблон или начать создавать форму опроса с нуля.
Перед нажатием на значок Google Apps обязательно войдите в свою учетную запись Google, чтобы получить доступ ко всем функциям и опциям, доступным в Google Forms.
Выберите "Формы" из списка
Чтобы создать форму Google для опроса, сначала выберите пункт Формы из списка доступных опций в учетной записи Google. Обычно он находится в главном меню или в меню Приложения. Щелкните Формы, чтобы открыть приложение Google Формы.
При входе в панель Google Forms вы увидите ряд шаблонов и опций. Вы можете начать с пустой формы или выбрать один из готовых шаблонов для опросов, анкет и викторин. Эти шаблоны позволяют сэкономить время, предоставляя структуру формы, но при необходимости можно создать форму и с нуля.
Если вы решите начать с пустой формы, то получите чистую поверхность для начала создания опроса. Используя редактор формы, можно добавлять вопросы различных типов, включая вопросы с множественным выбором, флажки и текстовые поля. Кроме того, можно настроить дизайн и оформление формы, выбрав одну из тем и цветовых схем.
После добавления в форму всех необходимых вопросов и элементов оформления ее можно предварительно просмотреть, чтобы увидеть, как она будет выглядеть для респондентов. Это полезный способ проверить правильность работы формы, прежде чем предоставлять ее другим пользователям. Кроме того, можно внести все необходимые изменения и поправки.
После того как форма Google заполнена, у вас есть несколько вариантов ее передачи другим пользователям. Можно отправить форму по электронной почте, напрямую поделиться ссылкой или вставить ее на свой сайт или блог. Можно также собирать ответы анонимно или потребовать от респондентов войти в систему под своей учетной записью Google. Эти параметры можно настроить на вкладке настроек формы.
Простой процесс создания формы Google для опроса позволяет собирать ценную информацию и отзывы респондентов. Вы сможете быстро создать профессиональный и простой в использовании опрос.
Шаг 2: Создание новой формы
Чтобы приступить к созданию новой формы в Google Forms, выполните следующие действия
- Откройте браузер и перейдите на сайт Google Forms.
- Чтобы создать новую форму, нажмите кнопку "Пустая".
- Назовите форму, введя название в поле 'Untitled form' в верхней части страницы. Выберите название, которое точно отражает цель вашего исследования.
- [Добавьте краткое описание формы, введя его в поле "Описание формы". Это обеспечит контекст для респондентов и поможет объяснить цель исследования.
- Настройте внешний вид формы, нажав кнопку Тема на панели инструментов в верхней части страницы. Выберите тему, соответствующую брендингу и эстетике, которые вы хотите применить к своему исследованию.
- Нажмите на кнопку "+" в правой части страницы, чтобы начать добавлять вопросы в форму. Выберите тип добавляемого вопроса из доступных вариантов, таких как множественный выбор, краткий ответ или шкала оценки.
- Настройте каждый вопрос, указав опции или текстовые поля, которые необходимо ввести респондентам. Можно также сделать некоторые вопросы обязательными для заполнения, нажав на тумблер рядом с вопросом.
- Продолжайте добавлять вопросы, пока не включите в опрос всю необходимую информацию.
- Просмотрите форму, нажав кнопку Preview (Просмотр) в правом верхнем углу страницы. Это позволит увидеть, как форма будет выглядеть для респондентов.
- После того как форма вас устроит, нажмите кнопку Submit (Отправить) в правом верхнем углу страницы, чтобы поделиться ею с аудиторией.
Создание формы Google - это простой процесс, который позволяет настроить содержание, внешний вид и функциональность опроса. Выполните следующие шаги, чтобы создать новую форму, которая будет эффективно собирать необходимую информацию от респондентов.
Нажмите на знак '+', чтобы создать новую форму
Чтобы создать новую форму Google для опроса, сначала нажмите на символ '+'. Этот символ обычно находится в левом верхнем углу экрана и является универсальным символом для создания новых форм. Щелчок на этом символе активизирует процесс создания новой формы.
При нажатии на символ '+' появляется выпадающее меню, содержащее различные опции. Найдите пункт 'Forms' или 'Google Forms' и щелкните на нем. Откроется новая вкладка или окно, в котором можно приступить к созданию формы.
Выберите опцию создания новой формы, нажав на символ "+", и откроется редактор Google Forms. В нем можно настроить форму, добавив вопросы, выбрав типы ответов и изменив общий дизайн.
Редактор форм Google предоставляет удобный интерфейс, позволяющий легко создавать и редактировать формы. Вы можете добавлять вопросы различных типов, включая вопросы с множественным выбором, вопросы с кратким ответом и вопросы с текстом абзаца. Кроме того, можно настроить внешний вид форм, выбрав тему, добавив изображения и изменив цветовую схему.
В целом создание новой формы Google для проведения опроса - простой процесс. Начните с нажатия на знак "+" и используйте редактор Google Forms для настройки и создания формы в соответствии с конкретными потребностями опроса.
Выберите стандарт формы или начните с нуля
При создании формы Google для опроса можно выбрать стандартную форму или начать с нуля. Выбор зависит от ваших конкретных потребностей и предпочтений.
Если вы ищете быстрый и простой способ создания исследования, использование стандартной формы позволит вам сэкономить время; Google Forms предлагает на выбор множество заранее разработанных шаблонов. Эти стандарты специально разработаны для различных типов исследований, таких как опросы удовлетворенности клиентов, опросы обратной связи о событиях и опросы о свободе действий сотрудников.
С другой стороны, если у вас есть особые требования и вы хотите получить больший контроль над дизайном и структурой исследования, то лучшим вариантом будет начать с нуля. Это позволит вам настроить все аспекты исследования, начиная от макета и заканчивая тематическими вопросами и ответами.
Начало работы с нуля дает возможность создать уникальное исследование, соответствующее вашему бренду и стилю. Вы можете добавить свой логотип, выбрать цвета и оформить формы в соответствии с визуальным стилем вашей компании.
Независимо от того, выбираете ли вы стандартную форму или начинаете с нуля, важно учитывать цели и задачи вашего исследования. Это поможет вам определить, какой вариант будет более подходящим для удовлетворения ваших конкретных потребностей и сбора наиболее важных данных.
Корректировка формы путем добавления вопросов
После выбора стандартного варианта или создания пустой формы настало время адаптировать ее к потребностям исследования, добавив вопросы. Google Forms позволяет выбирать различные типы вопросов и собирать конкретную информацию, которая вам нужна.
Чтобы добавить вопрос, нажмите кнопку +Добавить вопрос. Появится развивающееся меню с различными типами вопросов, включая вопросы с несколькими вариантами ответов, вопросы с галочками и вопросы с краткими ответами. Выберите тот тип, который лучше всего соответствует собираемой информации.
После выбора типа вопроса можно ввести сам вопрос. Позаботьтесь о том, чтобы вопрос был четким и исчерпывающим, чтобы респонденты понимали, что от них требуется. Можно также добавить вспомогательный текст или инструкции, чтобы дать дополнительные указания или определить рамки.
Адаптировать форму легко с помощью опций, доступных в Google Forms. Вы можете задать обязательные или необязательные вопросы, добавить описания или подзаголовки к каждому разделу и даже вставить изображения или видео для наглядности. Это позволяет создавать персонализированные и привлекательные формы, привлекающие внимание респондентов.
Кроме того, можно настроить внешний вид формы, выбрав тему и изменив шрифт и цветовое оформление. Это помогает дать название исследованию и сделать его визуально привлекательным.
Добавив все вопросы и настроив форму по своему вкусу, выполните предварительный просмотр формы и убедитесь, что все выглядит так, как ожидалось. Это даст вам возможность просмотреть вопросы, макет и другие детали, прежде чем общаться с другими людьми.
Шаг 3: Рассылка и сбор ответов
После того как вы создали форму Google для опроса, поделитесь ею и начните сбор ответов. Обмен формой необходим для того, чтобы обеспечить получение отзывов и данных от нужной публики или участников.
Google Forms предлагает различные варианты совместного использования формы. Вы можете легко поделиться ссылкой на форму с другими, скопировав и вставив ее в электронное письмо, сообщение в беседе или пост в социальных сетях. Кроме того, можно вставить форму на свой сайт или блог, используя предоставленный HTML-код.
При размещении формы важно учитывать аудиторию, с которой вы хотите связаться. Убедитесь, что человек или группа людей, от которых вы хотите получить ответы, имеет доступ к ссылке на форму. Можно также настроить параметры общего доступа, чтобы указать, кто может отвечать на форму.
По мере поступления ответов Google Forms будет автоматически собирать и систематизировать данные; просмотреть и проанализировать фактические ответы можно, перейдя на вкладку "Ответы" в Google Forms. Данные представляются в четком и лаконичном формате, что облегчает их интерпретацию и формулирование выводов.
Кроме того, ответы можно извлекать в различных форматах, например в Google Sheets, или загружать в виде CSV-файла. Такая гибкость позволяет проводить дальнейший анализ данных или включать их в другие инструменты и системы.
В заключение следует отметить, что совместное использование Google Forms и сбор ответов являются неотъемлемой частью проведения опроса - возможности совместного использования, предоставляемые Google Forms, позволяют легко охватить целевую аудиторию и собрать ценные отзывы. Благодаря функциям автоматического сбора и анализа данных можно эффективно использовать полученные ответы для принятия обоснованных решений и внесения улучшений.
Получение ссылок на формы или кода для встраивания
После завершения создания формы Google необходимо получить ссылку на форму или встроить код, чтобы поделиться им с другими пользователями. Это позволит респондентам получить доступ к опросу и заполнить его.
Чтобы получить ссылку на форму, нажмите кнопку [Отправить] в правом верхнем углу редактора формы. В результате откроется окно, содержащее различные варианты совместного использования формы. Вы можете скопировать предоставленную ссылку и опубликовать ее по электронной почте, в социальных сетях или на любой другой платформе по вашему выбору.
Если вы хотите встроить форму на свой сайт или блог, перейдите на вкладку Embed в окне вариантов совместного использования. В результате вы получите код для встраивания, который можно скопировать и вставить в HTML-код вашего сайта. Форма появится непосредственно на веб-странице, что позволит посетителям заполнить ее, не покидая сайта.
Кроме того, можно изменить настройки ссылки или кода встраивания формы, нажав на значок шестеренки рядом со ссылкой или кодом встраивания. Откроется меню настроек, в котором можно выбрать такие параметры, как отображение индикатора выполнения, возможность отправки нескольких ответов или сбор адресов электронной почты.
В зависимости от настроек совместного использования всегда следует устанавливать для формы значение "публичная" или доступная всем, кто знает ссылку. Это обеспечит беспрепятственный доступ респондентов к форме.
Выбор параметров общего доступа
После создания Google-формы решите, каким образом вы хотите предоставить ее другим пользователям - Google Forms предлагает ряд вариантов предоставления общего доступа, отвечающих вашим потребностям
Поделиться по ссылке: если вы хотите поделиться своей формой с определенной группой людей, вы можете предоставить ссылку на форму этой группе. Этот вариант позволяет контролировать доступ к форме, так что заполнить ее смогут только те пользователи, которые знают ссылку.
Встроить форму: еще один вариант - встроить форму непосредственно на свой сайт или блог. Это позволяет посетителям заполнить форму, не покидая текущей страницы. Встраивание форм - отличный вариант, если вы хотите собрать отзывы посетителей сайта или провести опросы.
Электронная почта: если у вас есть список адресов электронной почты респондентов, вы можете отправить форму непосредственно им по электронной почте; в Google Forms есть возможность отправить форму в виде ссылки в письме или встроить форму непосредственно в само письмо.
Размещение в социальных сетях: вы можете разместить свою форму в социальных сетях, таких как Facebook, Twitter и LinkedIn. Это эффективный способ охватить более широкую аудиторию и получить ответы от людей, не входящих в вашу непосредственную сеть.
Совместная работа: если вы работаете над формой вместе с командой, вы можете сотрудничать, предоставив им право редактировать форму. Это позволит нескольким людям вносить свой вклад в форму и вносить необходимые изменения.
Отправить форму по электронной почте или поделиться ею в социальных сетях
Создав форму Google, вы можете легко поделиться ею с другими пользователями по электронной почте или в социальных сетях. Обмен формой позволяет получить ответы от более широкой аудитории и собрать больше данных для исследования.
Чтобы отправить форму по электронной почте, просто нажмите кнопку "Отправить" в правом верхнем углу страницы. Откроется диалог, в котором можно ввести адрес электронной почты получателя. Вы также можете настроить строку темы письма и сообщение, чтобы предоставить дополнительную информацию о форме и причине запроса на участие.
Если вы хотите опубликовать свою форму в социальных сетях, Google Forms позволяет напрямую интегрировать ее с такими популярными платформами, как Facebook и Twitter. Просто щелкните на значке социальной сети в нижней части страницы и следуйте инструкциям, чтобы поделиться формой со своей сетью.
Помимо электронной почты и социальных сетей, можно также создать уникальную ссылку для формы и поделиться ею через другие каналы связи, такие как приложения для обмена сообщениями и вставки на веб-сайты. Таким образом, любой человек, имеющий доступ к ссылке, сможет легко открыть и заполнить форму.
Независимо от того, отправляется ли форма по электронной почте или распространяется через социальные сети, важно предоставить четкие инструкции и краткое описание опроса, чтобы стимулировать участие. Можно также рассмотреть возможность стимулирования респондентов, предложив им приз или вознаграждение за заполнение формы. Это позволит увеличить число участников и количество ответов.
Шаг 4: Анализ и извлечение ответов
После сбора ответов на опрос важно проанализировать данные и извлечь результаты для дальнейшего анализа и отчетности Google Forms предоставляет несколько вариантов анализа и извлечения ответов
Анализ.
Google Forms автоматически создает сводную диаграмму или график для каждого вопроса опроса. Эти визуальные представления помогают быстро понять распределение ответов и выявить тенденции и закономерности.
Перейдите на вкладку [Ответы] в Google Forms, чтобы открыть обзорный график. Там можно выбрать просмотр сводного графика для каждого вопроса в отдельности или сводного графика всех ответов в одном месте.
Экспорт ответов
Если вы хотите провести более глубокий анализ или поделиться данными с другими пользователями, вы можете экспортировать свои ответы в файл CSV - файлы CSV являются широко распространенным форматом для хранения данных в табличной форме и могут быть легко импортированы в различные программы и инструменты для анализа. Файлы CSV можно легко импортировать в различные программы и инструменты для анализа.
To export the responses, go to the "Responses" tab and click on the Google Sheets icon. This will create a new Google Sheets spreadsheet with all the survey responses. From there, you can download the spreadsheet as a CSV file by clicking on "File" > "Download" >Файлы 'Comma Separated Values (. csv, текущий лист)".
В качестве альтернативы можно выбрать получение уведомления по электронной почте каждый раз, когда кто-то отправляет ответ на опрос. Это удобно, если вы хотите быть в курсе хода опроса без необходимости регулярно проверять ответы вручную.
В заключение следует отметить, что Google Forms позволяет легко анализировать и извлекать ответы на опросы. Можно использовать обзорные диаграммы и графики, экспортировать ответы в файлы CSV для дальнейшего анализа и настроить оповещения по электронной почте, чтобы быть в курсе хода опроса.
Просмотр ответов в формах Google
Создание и совместное использование Google Forms для удобного просмотра полученных ответов - Google Forms предоставляет удобный способ просмотра и анализа данных, полученных в ходе опросов и анкетирования.
Чтобы просмотреть ответы, необходимо посетить веб-сайт Google Forms и войти в свою учетную запись Google. После входа вы увидите список всех форм. Выберите форму, ответы на которую вы хотите просмотреть, щелкнув на ее названии.
Находясь на странице формы, перейдите на вкладку "Ответы" в верхней части экрана. В результате откроется страница "Сводка ответов", на которой можно просмотреть сводку полученных ответов.
На странице сводки ответов отображается общее количество ответов, среднее время выполнения и возможность просмотра отдельных ответов. Также можно просмотреть ответы в различных форматах, включая резюме, электронную таблицу и ответы на опрос.
Если необходимо просмотреть ответы более подробно, можно перейти на вкладку Индивидуальные. При этом каждый ответ будет отображаться отдельно, а сами ответы будут представлены в виде таблицы. Можно пролистать ответы и проанализировать данные в соответствии с конкретными требованиями.
Google Forms также предлагает различные варианты анализа ответов. Можно создавать диаграммы и графики для визуализации данных, фильтровать и сортировать ответы, а также экспортировать данные в другие формы, такие как Excel или CSV.
В заключение следует отметить, что Google Forms облегчает просмотр и анализ ответов, полученных в ходе исследования. Платформа предоставляет пользователям дружественную рабочую среду и ряд возможностей по анализу и экспорту данных, позволяя принимать документированные решения на основе собранной информации.
Экспорт ответов в Google Sheets
Экспорт в Google Sheets - отличный вариант для анализа и систематизации ответов, полученных в ходе опроса с помощью Google Forms. Google Sheets - это мощный инструмент, позволяющий обрабатывать и визуализировать данные в формате листа.
Чтобы извлечь ответы в Google Sheet, можно выполнить следующие простые действия
- После сбора ответов на опрос в Google Forms откройте форму в Google Forms.
- Перейдите на вкладку Ответы в верхней части страницы.
- Нажмите на значок меню с тремя точками рядом со значком "Google Таблицы".
- В раскрывающемся меню выберите пункт "Создать новый рабочий лист" или "Выбрать существующий рабочий лист".
- При выборе "Создать новый лист" будет создан новый документ Google Sheets, который будет подключен к форме. Если выбрать "Выбрать существующий учет", то можно выбрать существующий документ Google Sheet и подключить его к форме.
- Выбрав или создав рабочий лист, нажмите кнопку "Создать" или "Подключить".
- Ответы будут экспортированы в учетную запись Google Sheets.
Экспорт ответов в Google Sheets позволяет анализировать и сортировать данные наиболее удобным для вас способом - вы можете рассчитывать средние значения, строить графики и выполнять другие задачи анализа данных, используя различные функции и типы Google Sheets.
Кроме того, экспортируя ответы в Google Sheets, можно легко обмениваться данными с другими пользователями и работать с ними. Доступ к рабочим листам и их обработка могут осуществляться одновременно многими пользователями, что делает его удобным вариантом для коллективной работы и сотрудничества.
В целом экспорт ответов в электронную таблицу Google обеспечивает большую гибкость и контроль над данными, полученными в ходе опроса Google Forms. Это позволяет проводить углубленный анализ, создавать визуализации и более эффективно обмениваться информацией с другими пользователями.
Использование инструментов анализа данных для анализа ответов
После сбора ответов в опросе Google Forms можно использовать ряд инструментов анализа данных для их анализа и получения глубоких выводов
- Сводная статистика: вычисление сводных статистик, таких как среднее значение, медиана, мода и стандартное отклонение, для получения базового представления о данных.
- Визуализации: использование диаграмм, графиков и других визуализаций для представления данных в более наглядном и привлекательном виде. Это помогает выявить тенденции, закономерности и отклонения от нормы.
- Сегментация: сегментирование данных на основе различных переменных или демографических показателей. Это позволяет получить более глубокие сведения за счет раздельного анализа ответов различных групп.
- Корреляционный анализ: определение взаимосвязей между различными переменными в данных. Это позволяет выявить корреляции и зависимости между переменными.
- Текстовый анализ: позволяет анализировать и классифицировать ответы с помощью инструментов текстового анализа. Это позволяет выявить общие темы и настроения, выраженные респондентами.
Используя эти инструменты анализа данных, можно извлечь ценные сведения из ответов на вопросы опроса и принять обоснованные решения на основе полученных результатов. Важно тщательно проанализировать данные, чтобы обеспечить их точную интерпретацию и избежать необъективных выводов.
Создайте свою собственную форму Google для опроса прямо сейчас.
Хотите собрать отзывы и информацию от большой аудитории? Обратите внимание на Google Forms, который позволяет легко создавать и настраивать опросы для сбора ценных данных в исследовательских, деловых или личных целях.
Начать работу с Google Forms можно быстро и легко. Сначала войдите в свою учетную запись Google и перейдите в раздел Google Forms. Там можно выбрать один из множества готовых шаблонов или создать свой опрос с нуля.
Интуитивно понятный интерфейс с функцией перетаскивания позволяет легко настроить опрос. Добавьте в форму вопросы с несколькими вариантами ответов, кратким ответом или оценкой, а также изображения и видеоролики, чтобы сделать опрос еще более интересным. Можно даже настроить тему и макет в соответствии со своим брендом и индивидуальным стилем.
После того как опрос готов, вы можете легко поделиться им с другими пользователями с помощью ссылки или встроить его непосредственно на свой сайт. По мере поступления ответов Google Forms автоматически собирает и агрегирует данные в режиме реального времени, что позволяет в любой момент просмотреть и проанализировать результаты. Можно даже создавать графики и сводки для наглядного представления данных.
Независимо от того, проводите ли вы маркетинговые исследования, собираете отзывы клиентов или планируете мероприятие, Google Forms представляет собой мощный и простой в использовании инструмент для сбора данных. Начните создавать свои собственные формы Google для опросов уже сегодня и получайте ценную аналитическую информацию.
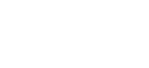
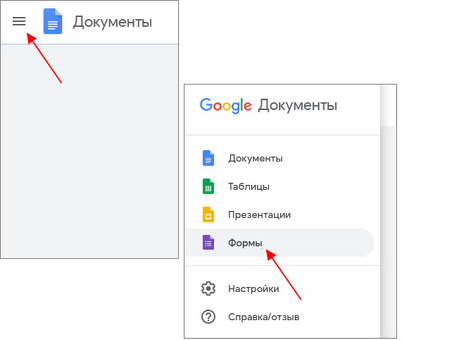


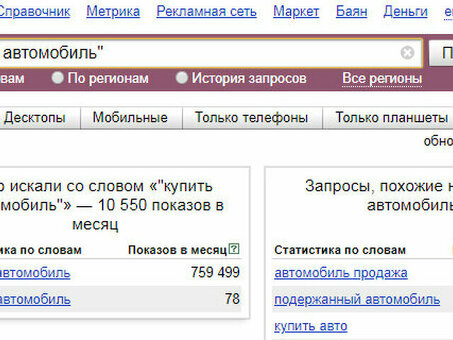
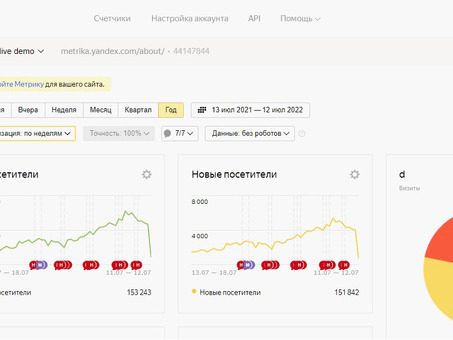
Комментарии